iOS 7 was released to developers at WWDC 2013, on June the 10th. Without a doubt, iOS 7 is a great leap from its predecessors in many ways. The User Interface and the User Experience combine to deliver an entirely new look-and-feel to one of the world’s most popular mobile operating systems. The iOS 7 comes to the masses this fall in 2013!
We once wrote how skeumorphism was on its way out and why Apple’s Design chief Johnny Ive would be looking to change things in iOS 7. Well, that just happened. The iOS 7 is completely redesigned, having elements from Windows Phone and Android. In short, it is Apple’s take on the flat design philosophy, something that you might have seen with Windows Metro.
The iOS 7 has many new features that will be discussed in this exclusive article today. Mr. Geek has had the opportunity to test out a beta version of the iOS 7 using Apple’s iOS Developer Programme ($99/year). But before we begin looking into what iOS 7 has to offer, let’s read a short tutorial on how to install the iOS 7 beta on an iPhone 5.
How to install iOS 7 Beta on your iPhone 5
To obtain a legitimate copy of iOS 7 Beta, you first need to register for the iOS Developer Programme, which will set you back $99/year. You can use this account to develop iOS applications and test it on up to 100 test devices. You can register for the iOS Developer Programme here. After you have registered and paid for an iOS Developer account, you must register the UDID of the device you want iOS 7 Beta on. To do this, you must follow the steps below.
- Download the latest version of iTunes.
- Connect your iPhone 5 using a cable.
- In the Info section, click the Serial number area.
- This will reveal the device UDID (Unique Device Identifier).
- Copy this UDID into your clipboard.
Once you have the UDID of your device, you need to register it into Apple’s system. To do this, you must visit this link. Once there, click on the Devices > All section and click the + icon on the right hand side. This will bring up a new window that will allow you to name your device and paste down your UDID.
Scroll down and enter your device name and UDID. The device name can be John’s iPhone 5 and the UDID has to have 40 characters in it. An alternative way to find out your device’s UDID on Mac OSX is by visiting the folder ~/Library/Application Support/MobileSync/Backup. There you have all your backups. The latest backup folder’s name is the UDID itself. This is an alternative way to figure out your device’s UDID and is not recommended, but it is worth knowing!
Once you have inserted the details of your device along with the UDID, scroll down a little and press the blue Continue button. It will take a while for the UDID to register into the Apple servers.
Downloading and Installing the IPSW file
Once you have your device UDID set up, you are ready to download the IPSW file and install iOS 7 Beta into your iPhone 5. Note that the iOS 7 Beta 1 supports devices like iPhone 4, iPhone 4S, iPhone 5 and iPod Touch Gen 5. To download the iOS 7 Beta 1 from the iOS 7 Developer Programme website, you need to follow the following visual guide shown below.
Visit the iOS Dev Center by clicking here.
Click the iOS 7 SDK Beta tab. Scroll down and you will be presented with a list of the various iOS 7 beta downloads. But before that, find out your iPhone 5 model (at the back casing). Once you have the appropriate model, download the iOS 7 beta version, as shown below.
The download is a .dmg on a Mac OSX and extracting the IPSW file is very easy if you know how to use a Mac. Click the download button and wait for it to download – depending on your Internet speed, it might take a while as it’s 1.2 GB in size. Once the download is complete, copy the IPSW file onto your Desktop. Now, open your iTunes and plug in the iPhone 5 if you haven’t already.
To install iOS 7 Beta 1, you need to click Restore. But don’t just click it, click it while holding the option key on a Mac (shift key on Windows). This will let you choose the ISPW file that is required. Select the iOS 7 Beta 1 IPSW file from your Desktop and click Restore again on the dialog box. Now you should have a sip of coffee as iOS 7 installs! Here’s a visual guide of what you might go through.
Note that you might sometimes encounter an error like this, but don’t worry. Just restart the whole process again you should be fine.
The iOS 7
Once you have installed the iOS 7 Beta 1 onto your developer device, which in our case is the iPhone 5, you can get ready to enjoy a fine piece of software, crafted by Apple and Johnny Ive in just under 9 months of development time. During the process of installation, you might want to be patient as it can take anywhere between 10-20 minutes. Make sure you do not disconnect the white iPhone 5 cable as it can interrupt the process and cause you to restart or in a worst case scenario, render the device useless. So what does iOS 7 look like really?
Haha, just kidding. You might be? Hey, wait what’s happening here. Ok, well, that’s how the iOS 6 looks like, the predecessor. We have showed you an image just to make you realize how much has changed. Now are you ready? Yes? Cool, so here’s a first preview of the iOS 7 (Beta 1, of course).
Home Screen
As you can see below, the Home Screen on iOS 7 has been totally redesigned with lots of elements from the flat design trend, as we discussed earlier. The icons are not quite as good, but you should expect something better in the final stable release. But it does give you a hint into Apple’s move away from skeumorphism. The Home Screen is very refreshing and very pleasing to the eye.
New Safari
The iOS 7 brings a new Safari browser to the deck. The Safari is now even better than before, offering full screen viewing as you scroll down (auto hides the bottom bar) and a refined UI, as you’d expect with the rest of the OS. A worthwhile addition to the Safari in iOS 7 is the ability to open more than 8 browser tabs. This is a welcome feature for those of you who love multi tasking. Here’s a look at it.
Fresh UI and features
iOS 7 features major UI changes and UX changes. This is evident by looking at a few screenshots we took while using a variety of the standard OS features. The UI looks stunning and you have to use it hands on to get a feel of the UX. Everything looks new and it is a reminder of how great graphic design can change the face of an OS and the way you perceive it.
Dial pad
The Dial Pad on iOS 7 looks stunning and very polished. It is minimal, clean and better than the old dial pad as seen in iOS 6. There are a few minor things that you can’t really see in a picture, for example, the subtle animation that occurs when you press a number on the dial pad. It’s just Apple’s way of showing how they pay a great attention to detail.
Outgoing Call
The Outgoing Call screen is an excellent reminder of how Apple has utilized flat design principles. You can see this in the large typography on the name and the flat, crisp and minimal icons. For some reason, it reminds us of Skype’s UI. Who knows, Apple can take inspiration from just about anywhere.
App Folder
The App Folder design has changed in iOS 7 and now we have the ability to add as many apps we want in one folder. Previously, till iOS 6, there was a limit to the number of apps that you could pack inside a folder, but that’s changed now. If you wish, you can put in as many apps you want inside one App folder.
Control Center
This is one of the biggest things in iOS 7. The Control Center. The Control Center can be accessed by swiping up from the bottom of the screen. The Control Center is truly a blessing for iOS users as it allows you to do a couple of things like turn off Wifi, Bluetooth, Airplane mode etc without having to go to Settings. It also allows you to control Brightness levels. Wow, that’s something we have wanted for years. Thanks Apple. Also, you get the ability to access basic apps like Flash Light (Apple has killed a plethora of flash light apps in a jiffy with this feature), Calculator, Camera App and more. The Control Center on the iOS 7 finally gives you more control of your iDevice and this inspiration has clearly come from Android. If you are an Android user, you know what Apple did here.
Notifications Center
The Notifications Center has been redesigned to match the overall look-and-feel of iOS 7. There’s not anything new here except for the fact that you can access the Notifications Center from a lock screen now.
Lock Screen with Music
This is how the iOS 7 lock screen looks like with music playing in the background. The time clock on the top just looks gorgeous. It’s pure flat design – large typography, minimal font and well placed.
Multi Tasking
Multi Tasking or the ability to access and shut down multiple apps has been completely redesigned in iOS 7. This is something familiar to Android users. To close an app on iOS 7, you just have to swipe upwards. Check out the image below to get an idea of what’s it like to multi task on iOS 7.
Passcode Lock
This is how the Passcode Lock screen looks like on iOS 7.
Lock Screen with Dynamic Wallpaper
Apple has introduced dynamic wallpapers (animated wallpapers/live wallpapers in other words) with iOS 7. This is a great addition to the iOS, which was previously lacking this feature while Android users already enjoyed it. At the moment, Apple has supplied 2 boring and dull dynamic wallpapers but as time goes by, many awesome dynamic wallpapers are going to hit the shelf to make your iOS 7 look even more colorful, animated and stunning.
Multi Tasking in Landscape Mode
This is multi tasking in landscape mode. Pretty cool.
Photos on iOS 7
This is the Photos app on iOS 7. You now have the ability to organize photos in a timeline. The Photos app has been heavily redesigned and the photos are going to be way more organized on iPhone in the future. You can also build your own collections within the Photos app.
Facebook Notifications
This is how Facebook Notifications look like on iOS 7.
Search
Thanks Apple. Now we don’t have to swipe to the left to search something. In order for you to be able to search on iOS 7, you simply have to swipe upwards anywhere on the homescreen and you get a Search box hovering above. It’s pretty cool and a great UX change to a feature hat is very important.
Calendar App
The Calendar on iOS 7 looks stunning. It’s pure flat design here.
Mail App
The Mail App on the iOS 7 takes some inspiration from the Dropbox-acquired Mailbox App. The Mail App on iOS 7 has been completely redesigned, oozing out flat design right from the moment you open it for the first time. The app is very minimal in design, simple to use and the use of gesture swipes has been implemented very effectively as you can see below.
Messages App
This is the Messages App in iOS 7
Weather App
The Weather App on iOS 7 is pure class. Doubt it? Have a look below.
Camera App
The Camera app has had a great redesign, both in UI and UX. Now to switch over to various camera modes, you won’t have to click here and there. With iOS 7, you can just swipe left and right to access Photos, Square, Video or Panoramic modes in a matter of seconds.
Stocks App
Maps App
Facebook iOS 7 UI Glitch
Not all apps are compatible with iOS 7 so you can expect a few apps like Facebook to behave like this.
Final Words
This was a sneak preview into Apple’s latest mobile operating system, the iOS 7, currently at Beta 1 stage. The current version reflects many things that have changed since the iOS 6 and even though there is a stable release yet to come for the public, the software’s UI and UX is exceptional. We agree that there have been many elements stolen away from Windows Phone (Flat Design) and Android (User Experience) but Apple has nicely packaged both of them into one great OS that is iOS 7. It’s sublime and expected to be a great success, much to the delight of the iOS users who have been bored by the age old skeuomorphic design since 2007. It’s time to move to flat design and Apple has taken a step in the right direction.
About Ali Gajani
Hi. I am Ali Gajani. I started Mr. Geek in early 2012 as a result of my growing enthusiasm and passion for technology. I love sharing my knowledge and helping out the community by creating useful, engaging and compelling content. If you want to write for Mr. Geek, just PM me on my Facebook profile.








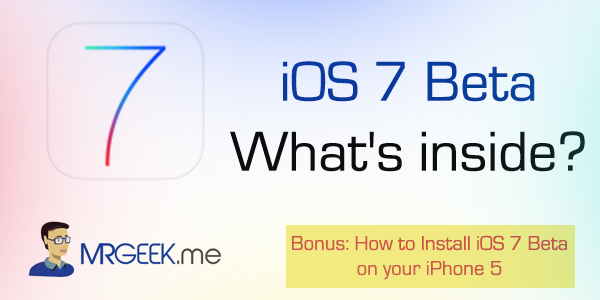
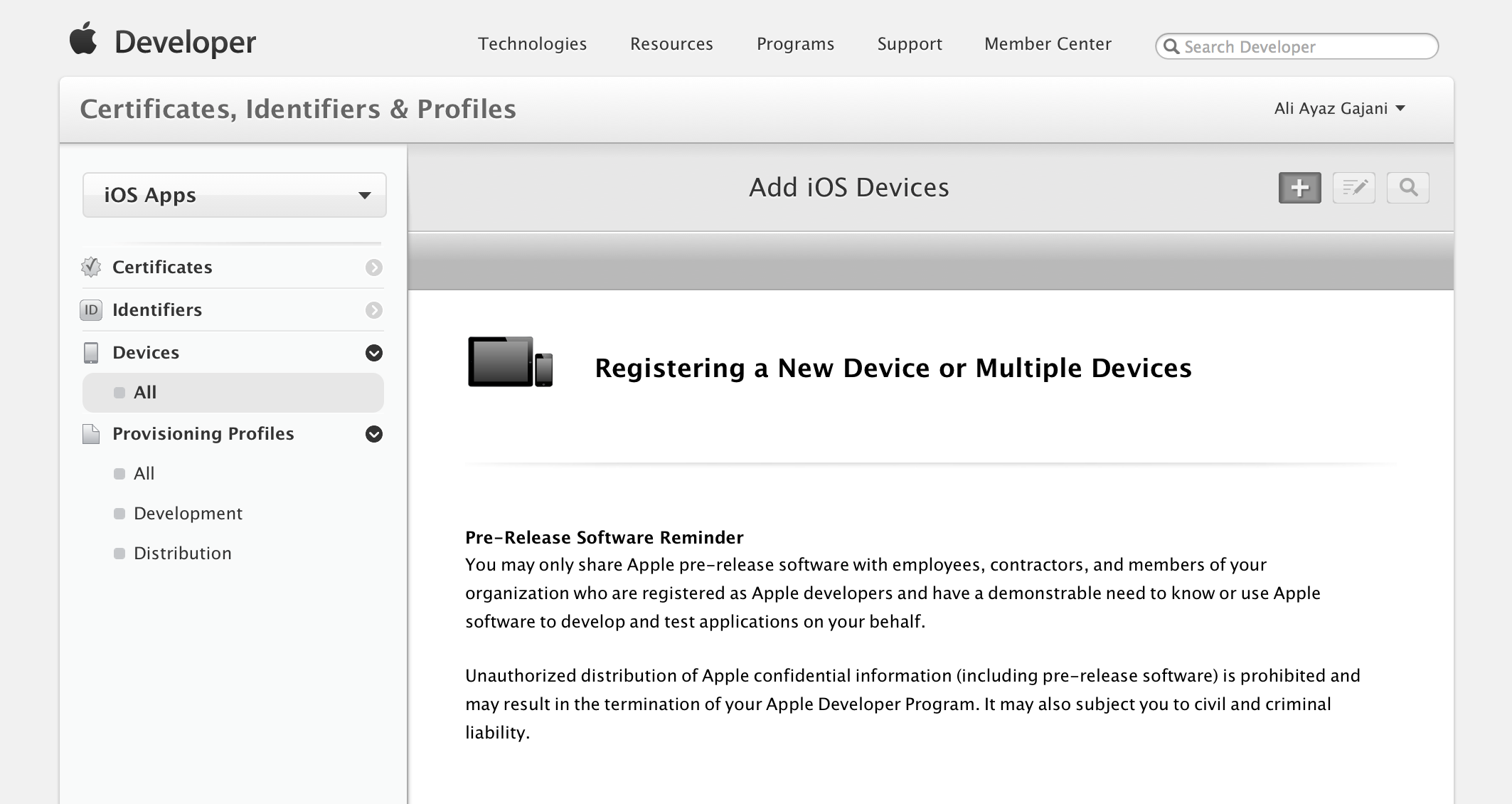
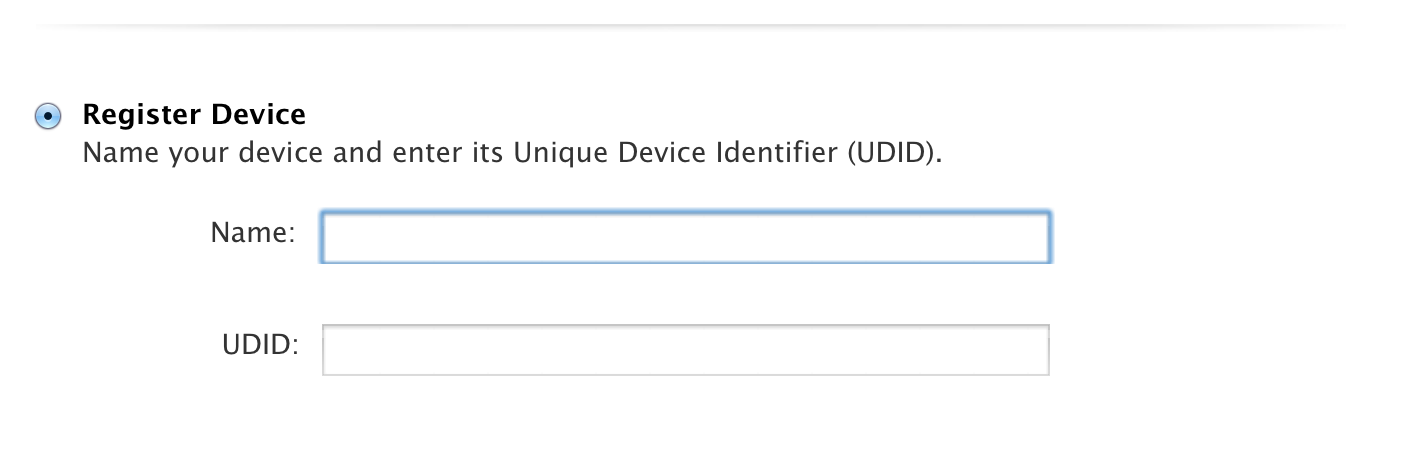
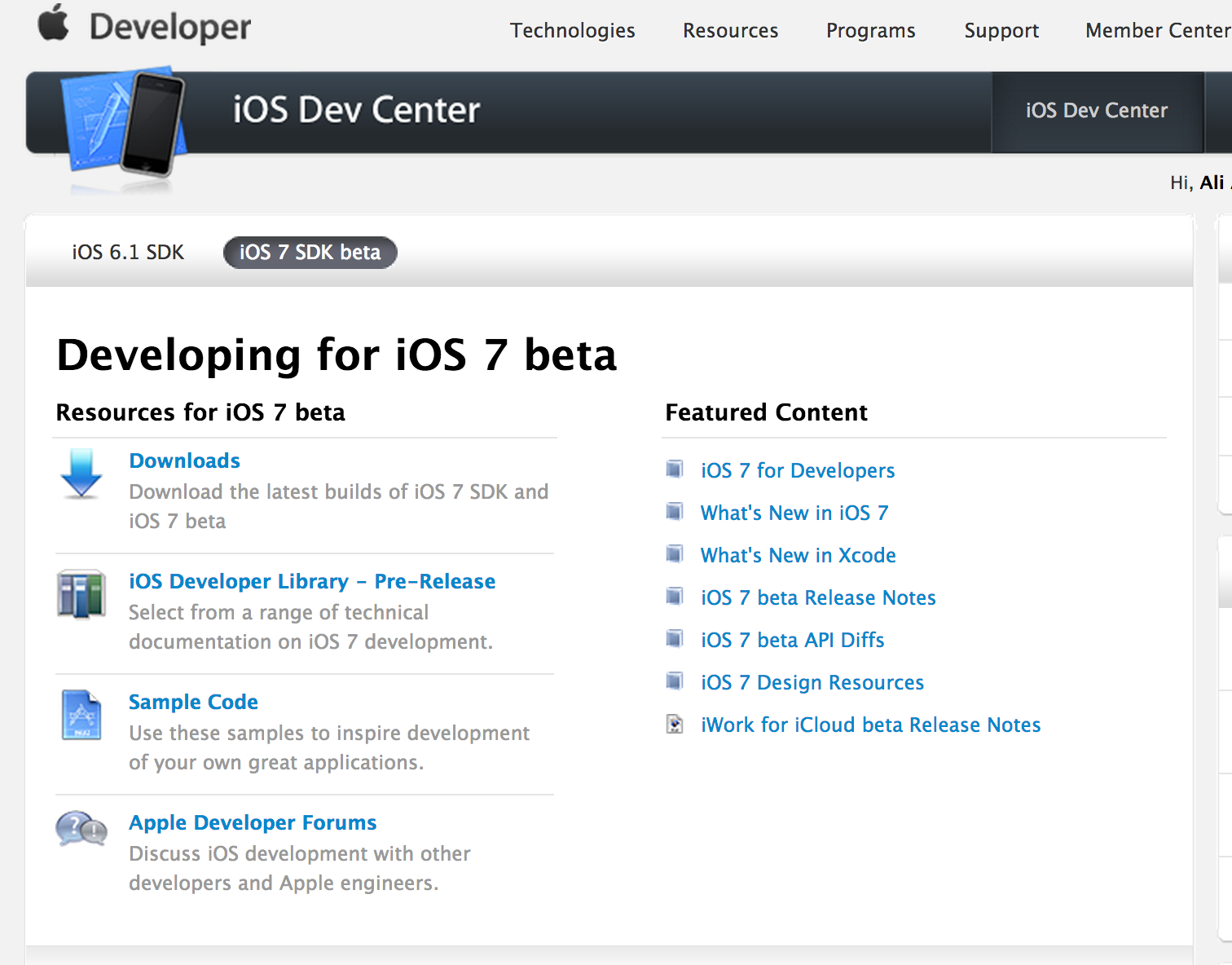
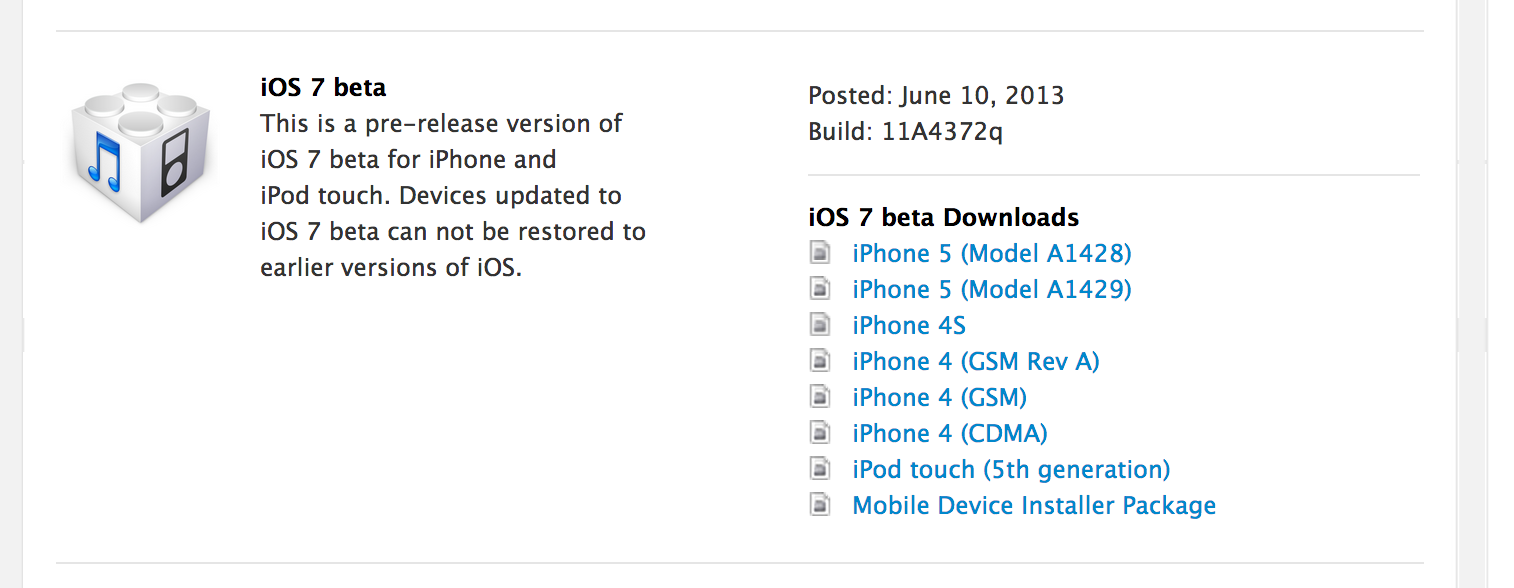
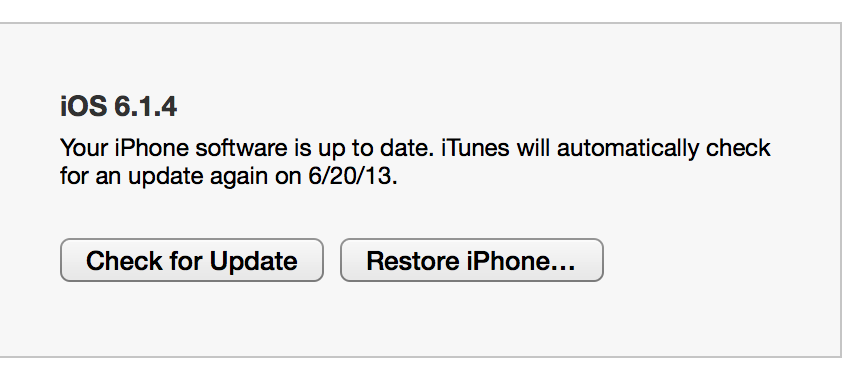
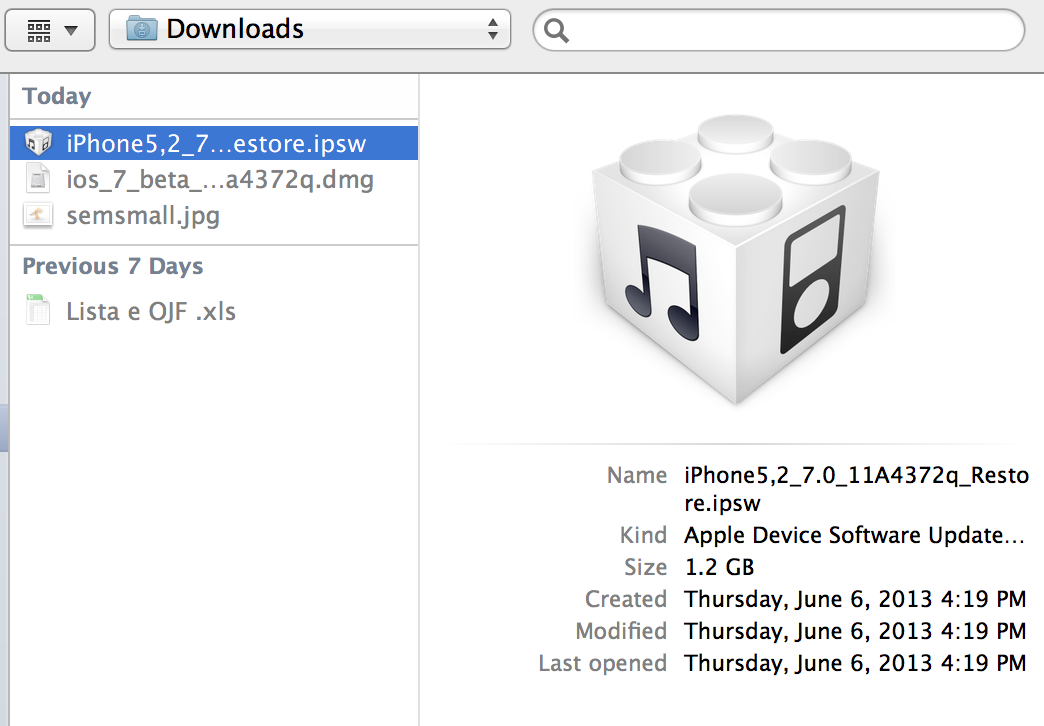
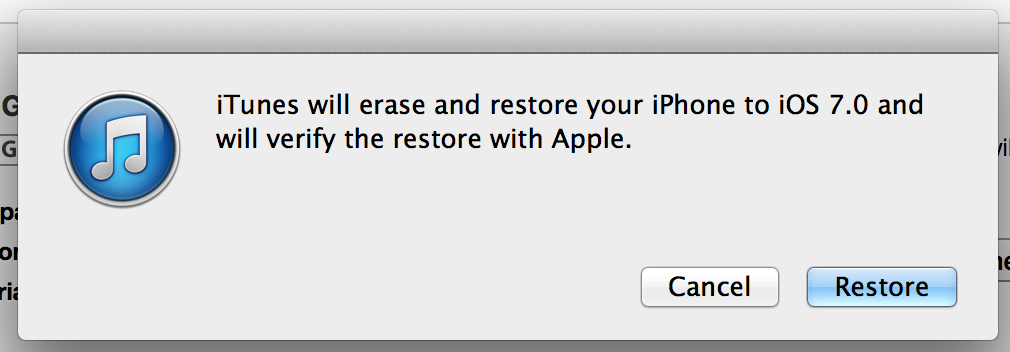
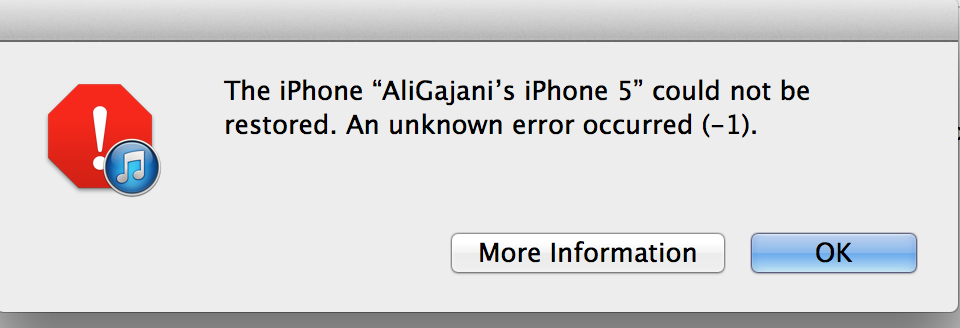
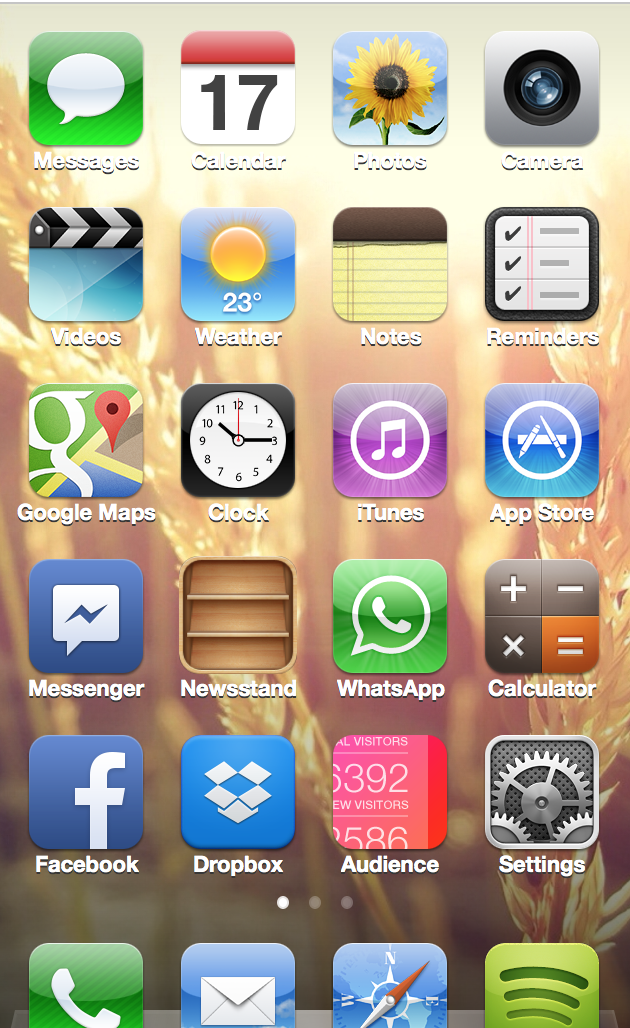
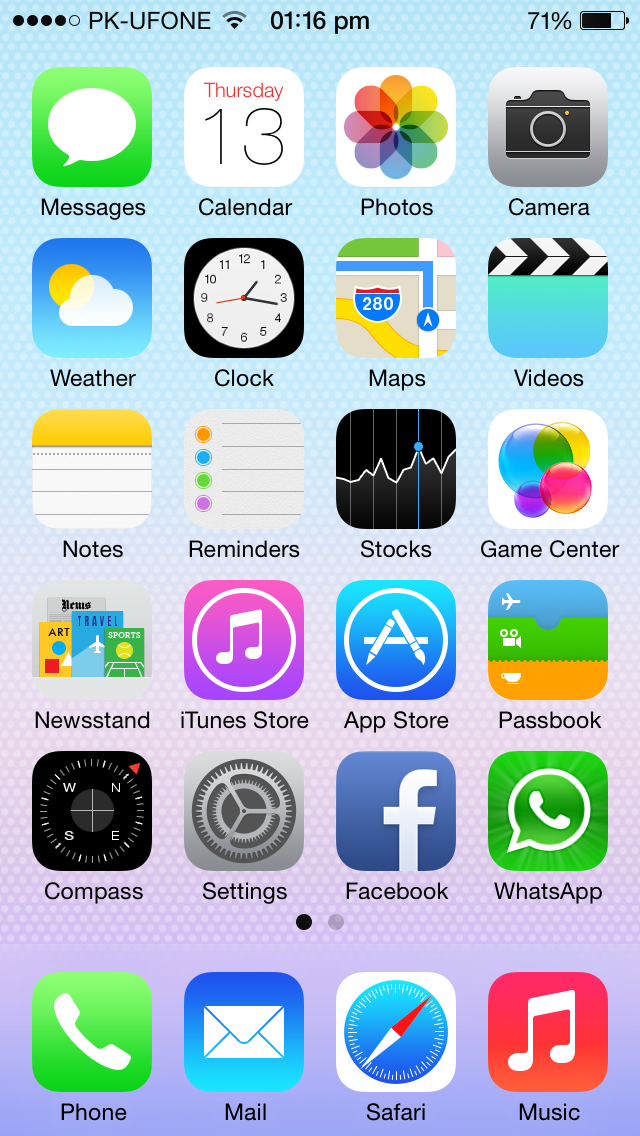
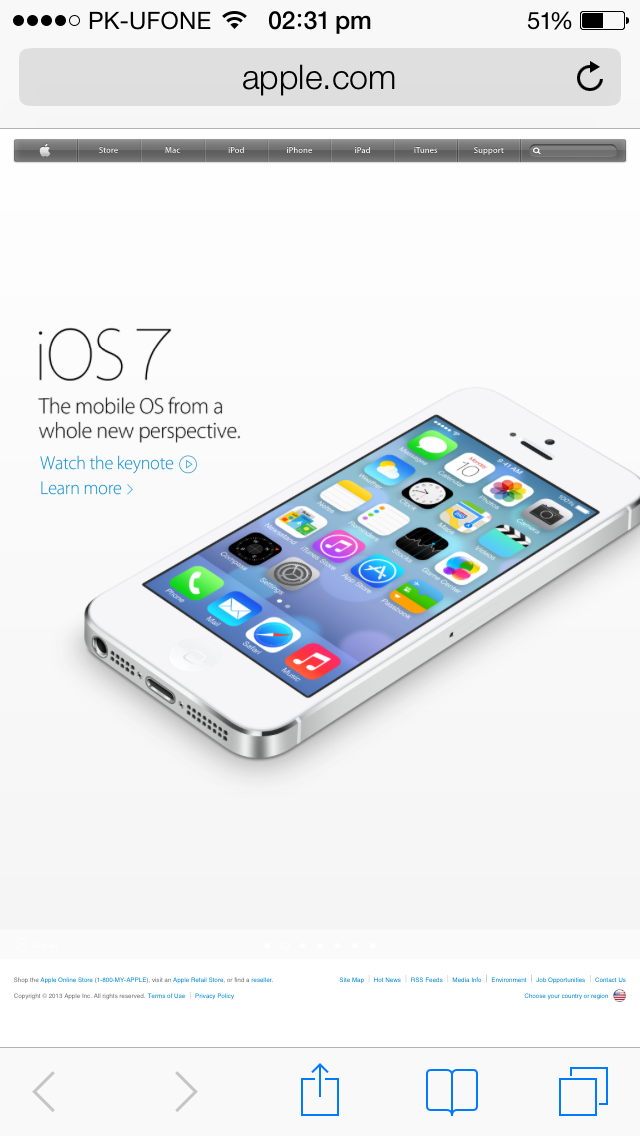
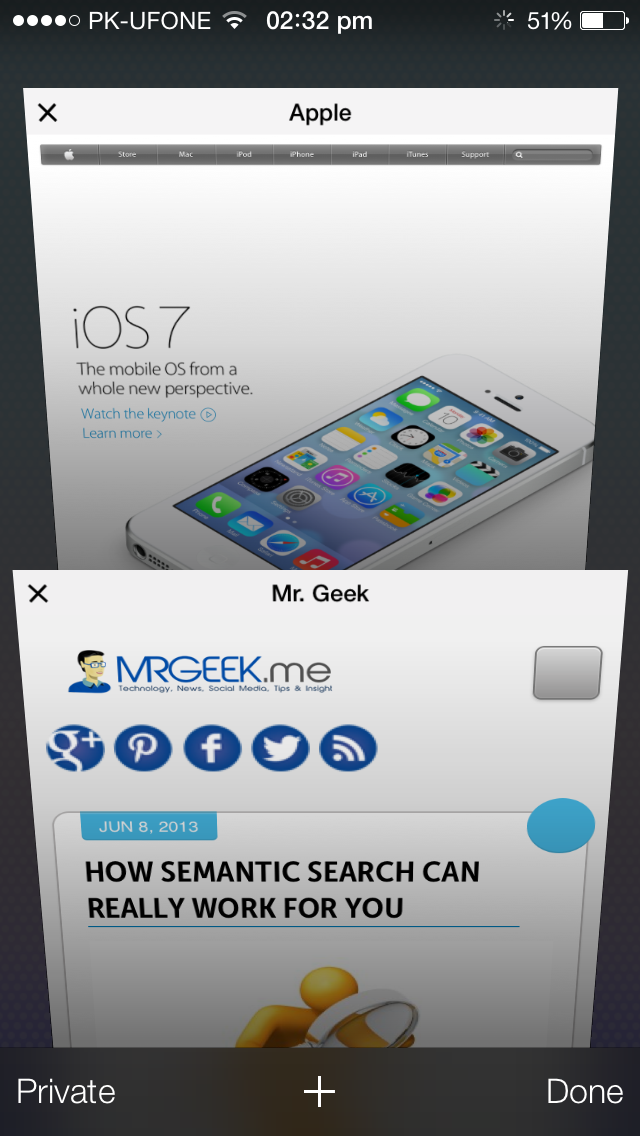
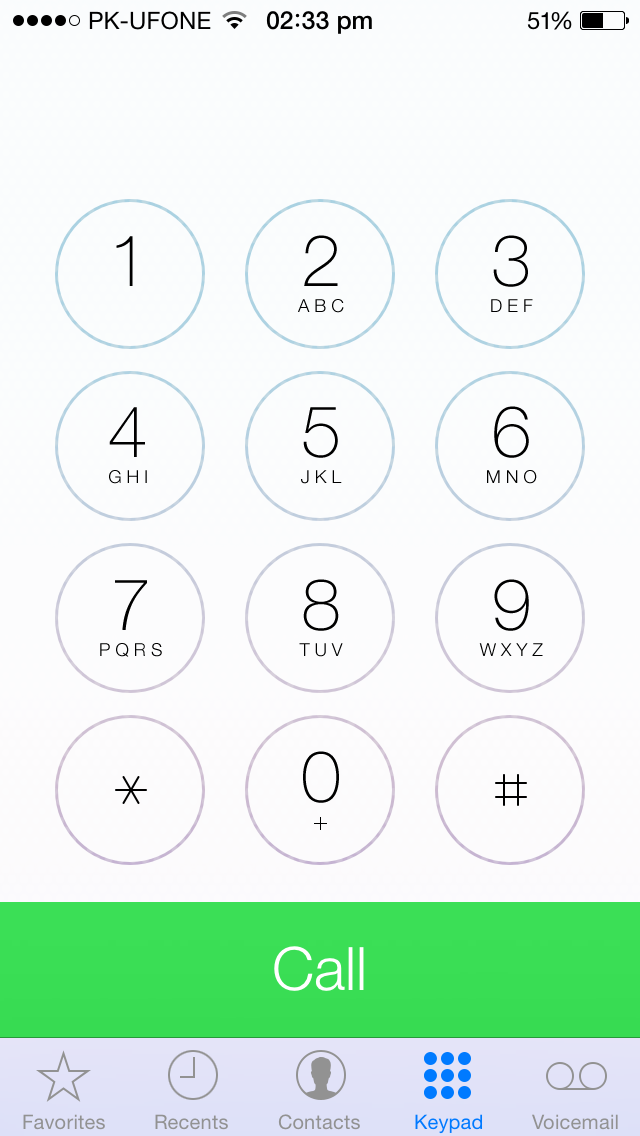
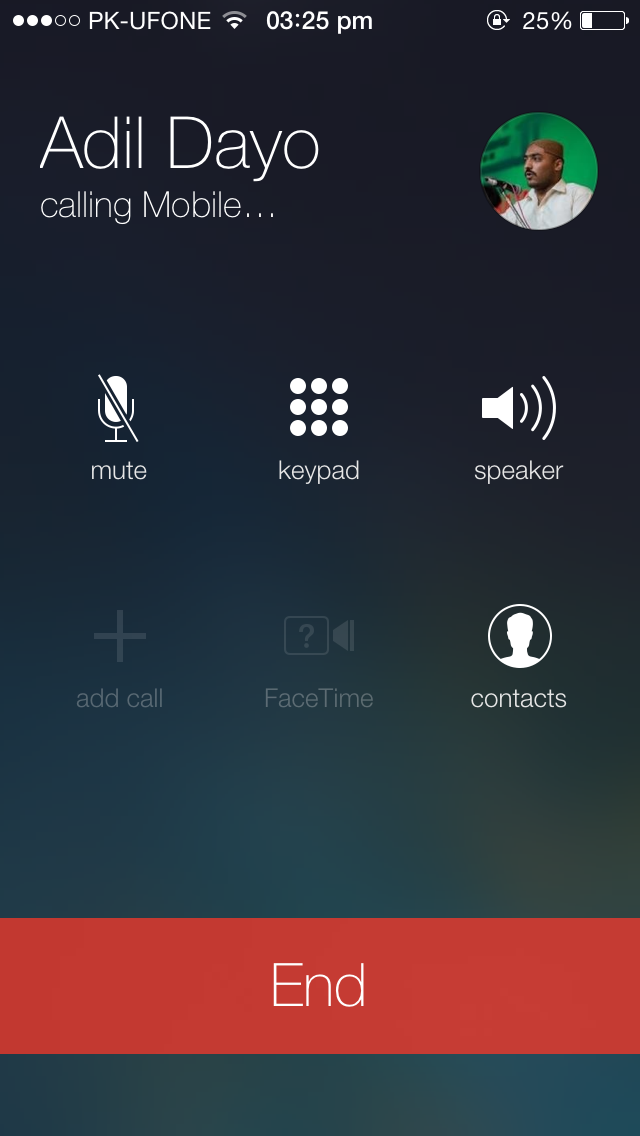
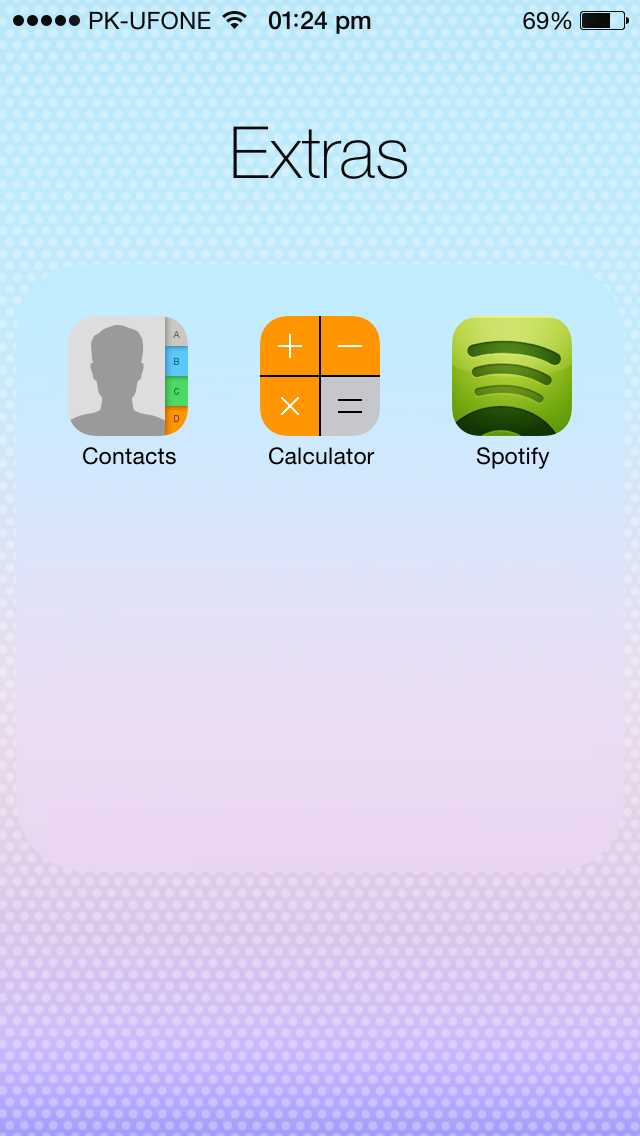
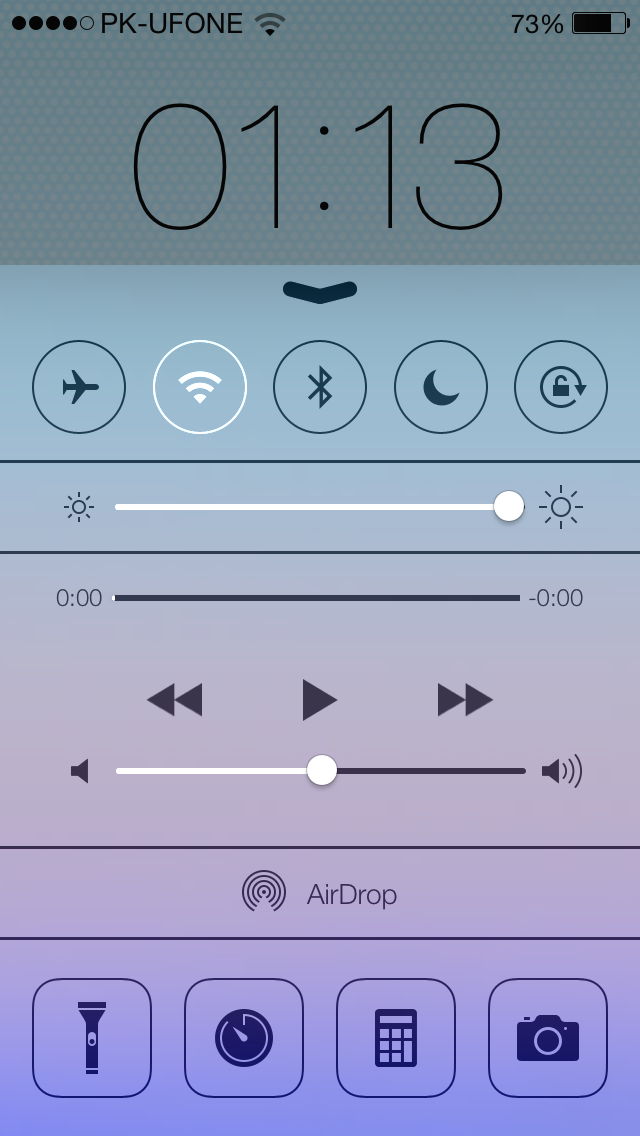
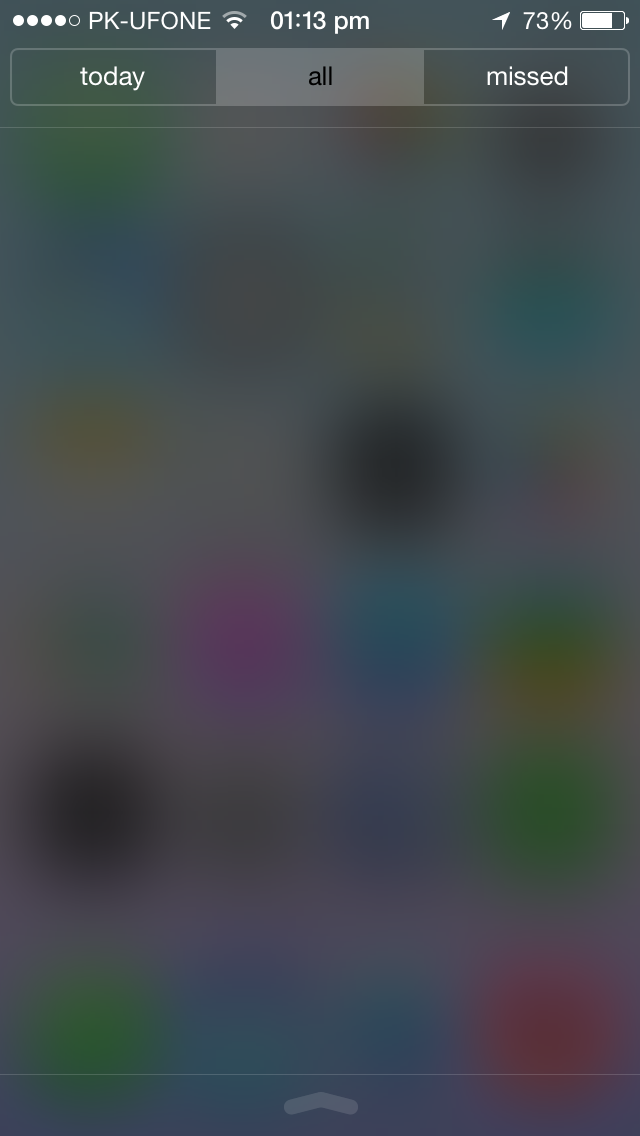
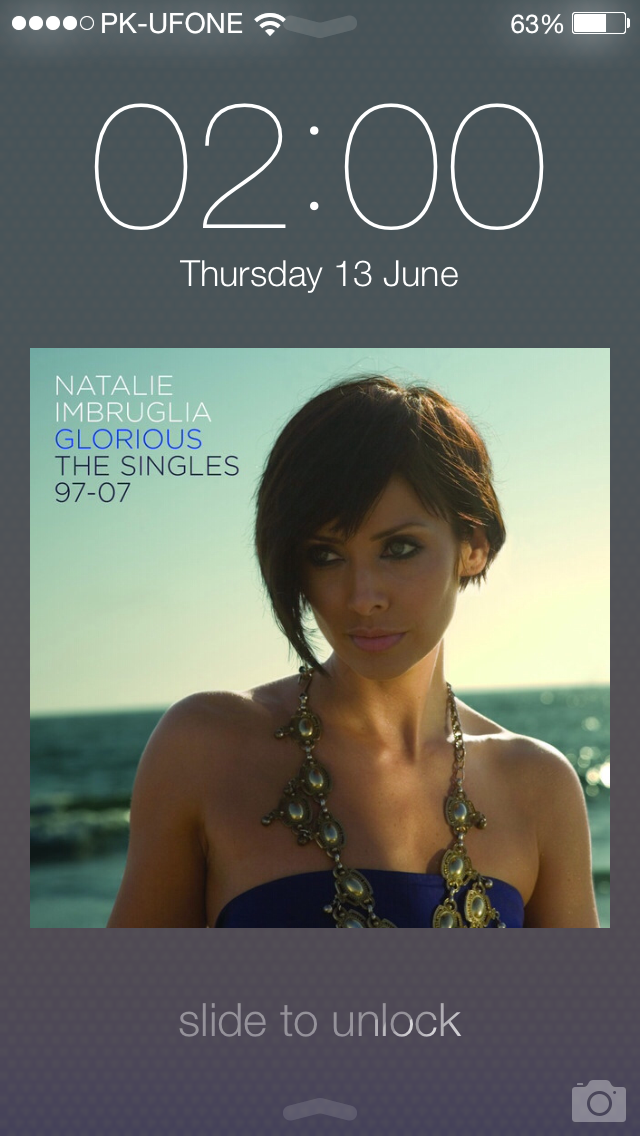
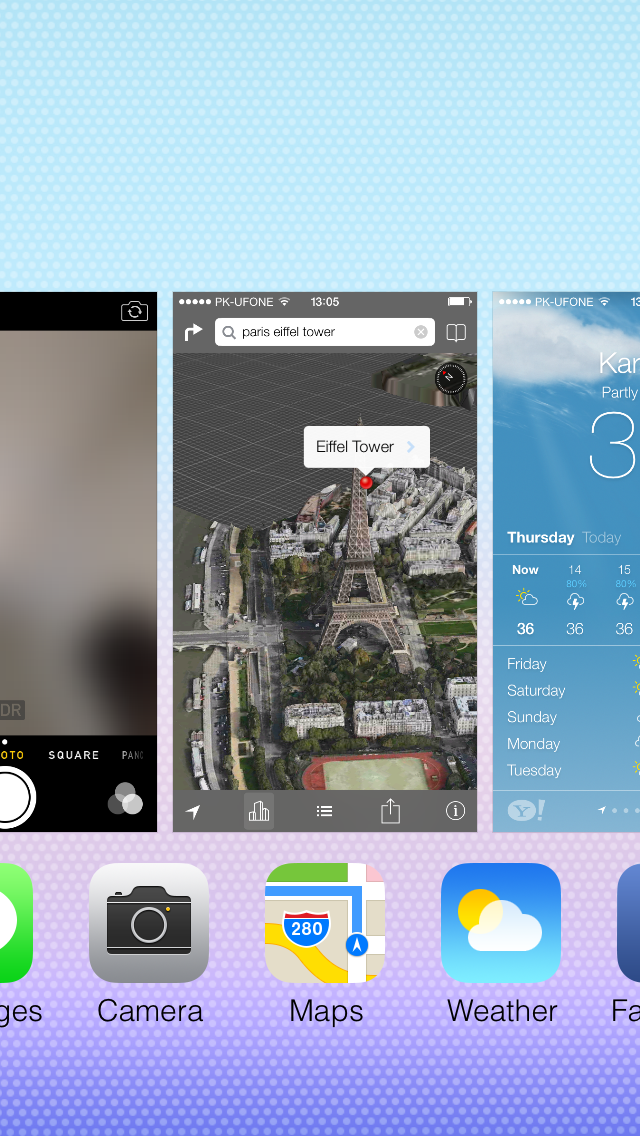
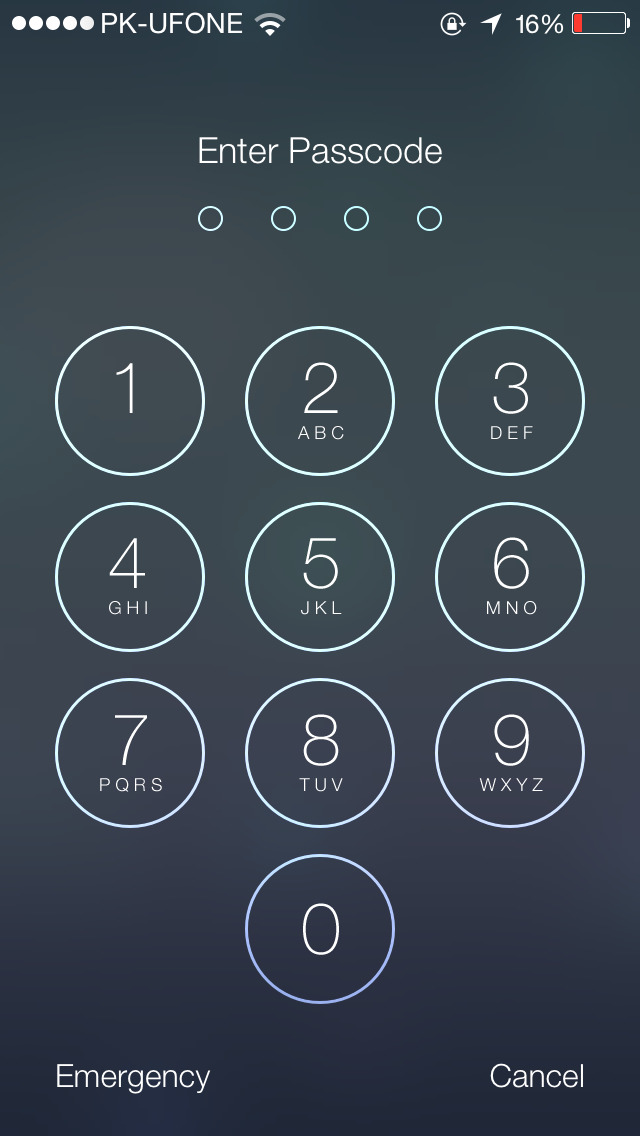
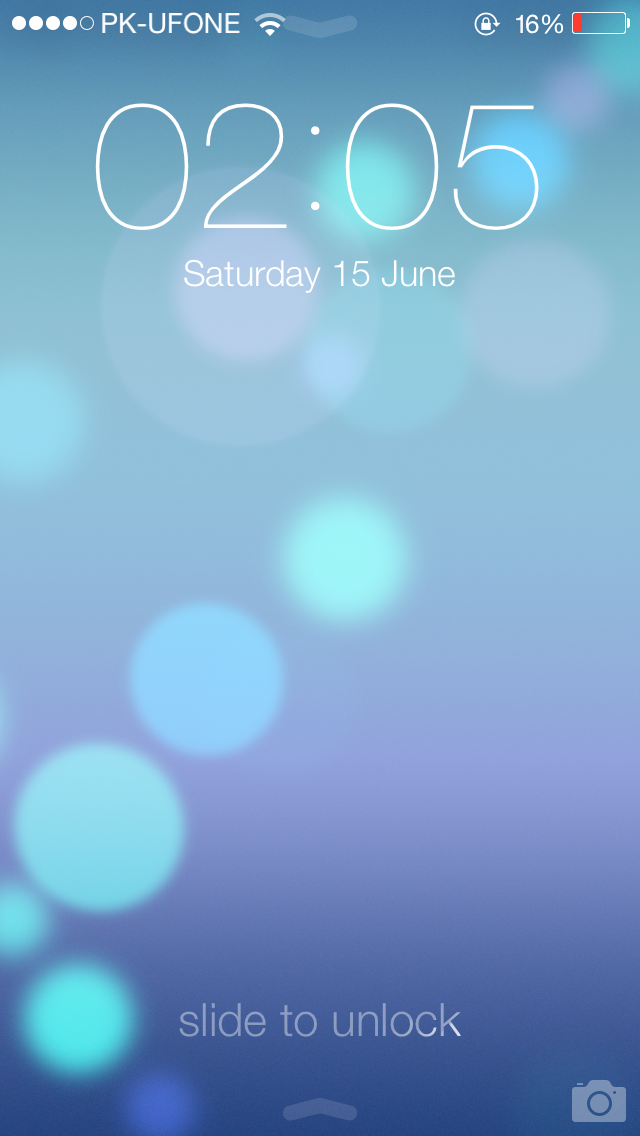
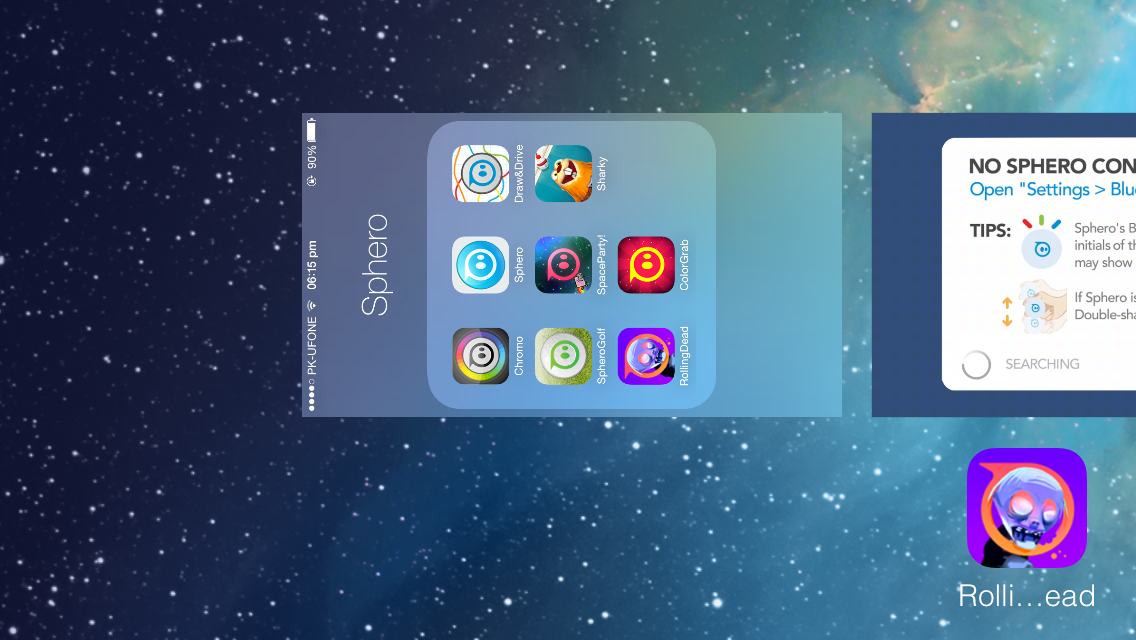
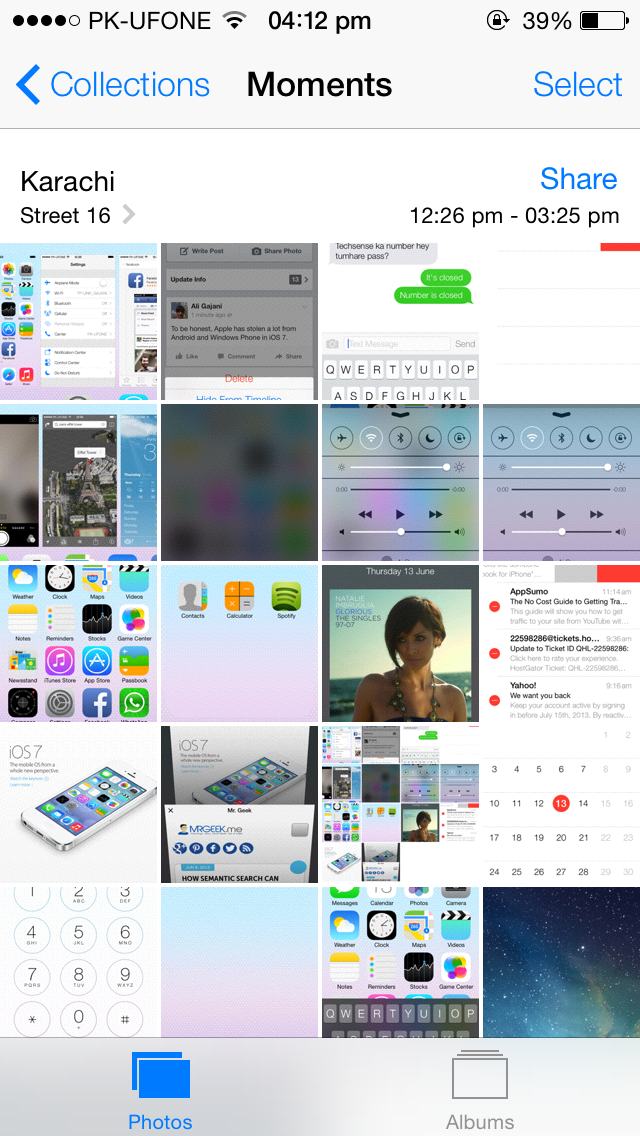
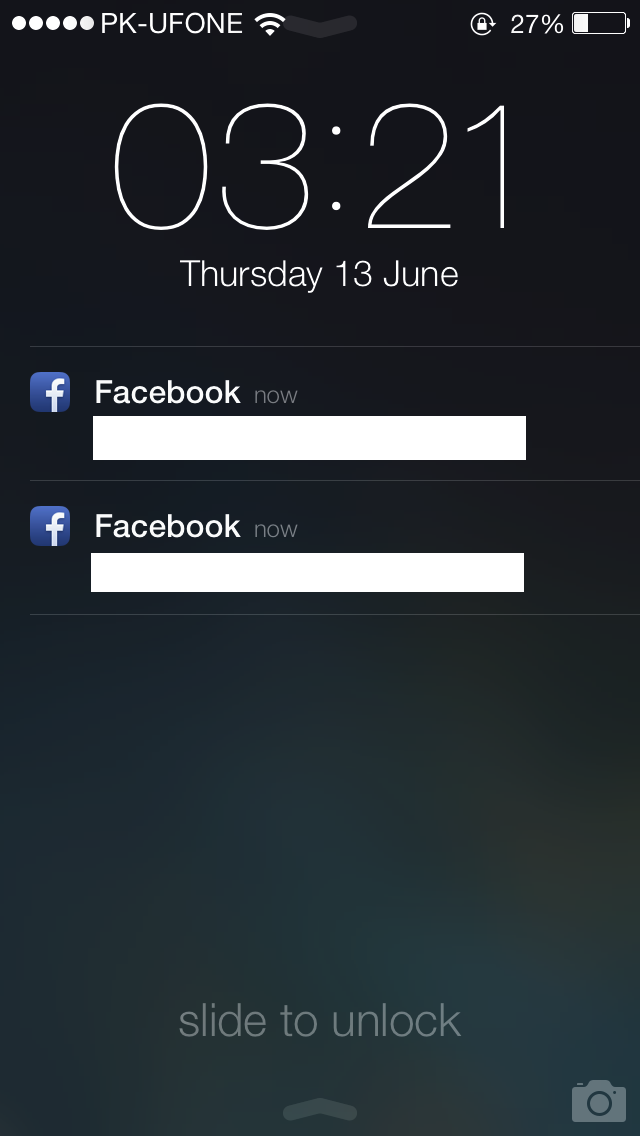
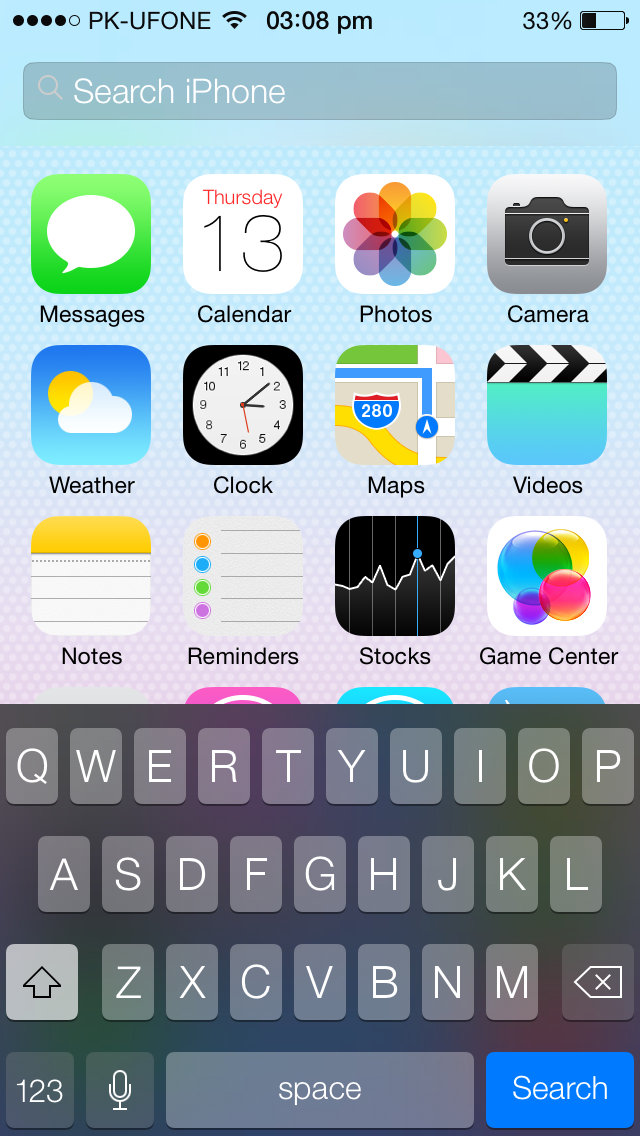
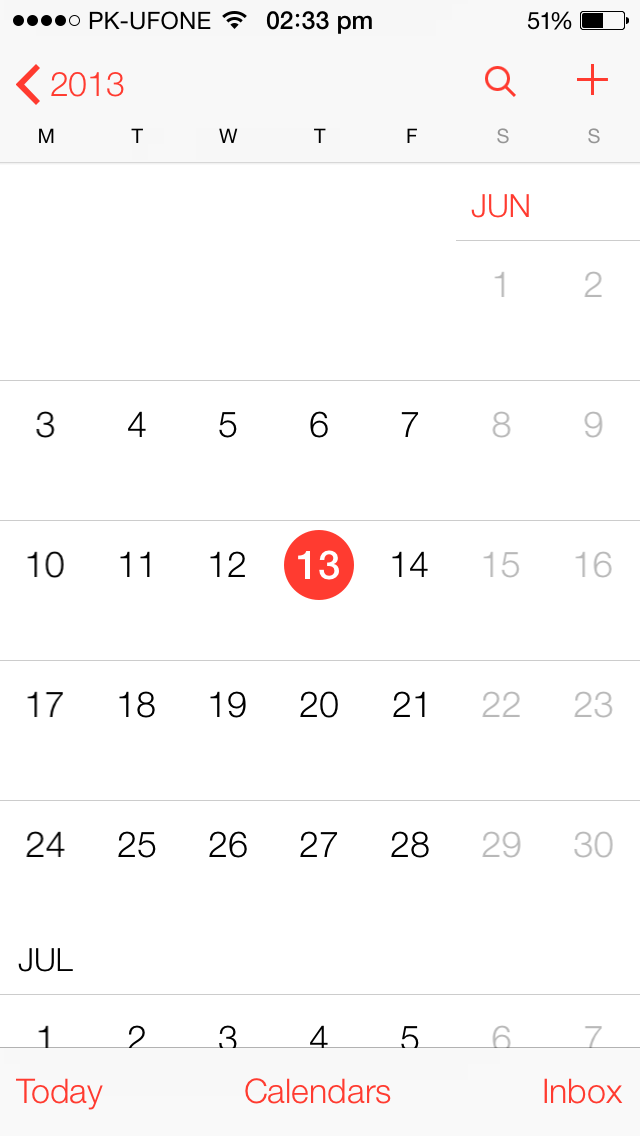
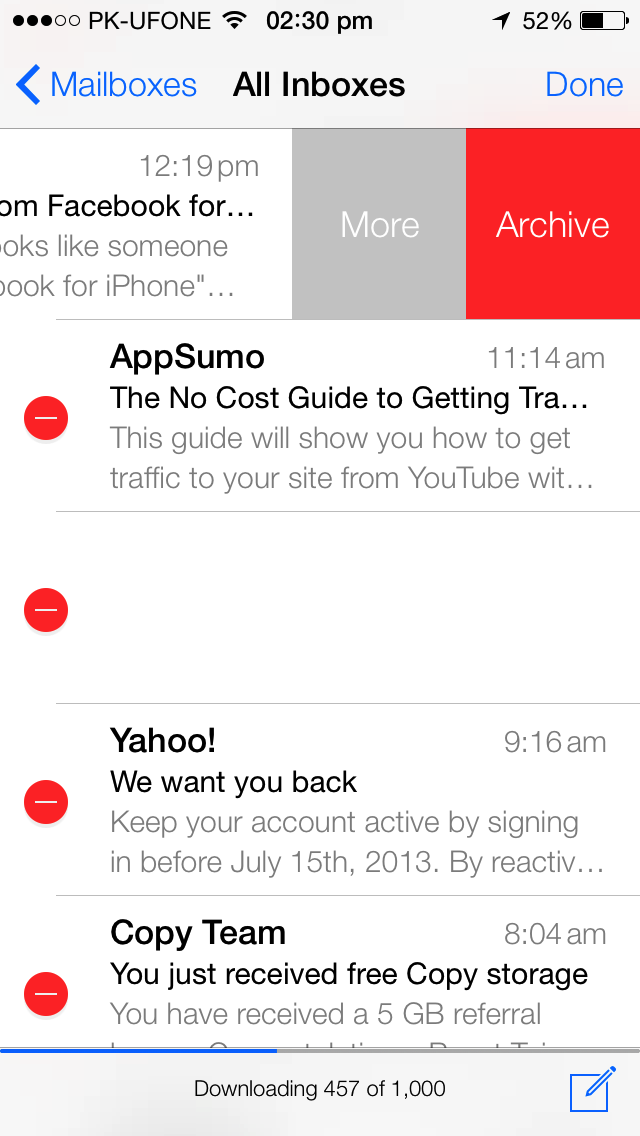
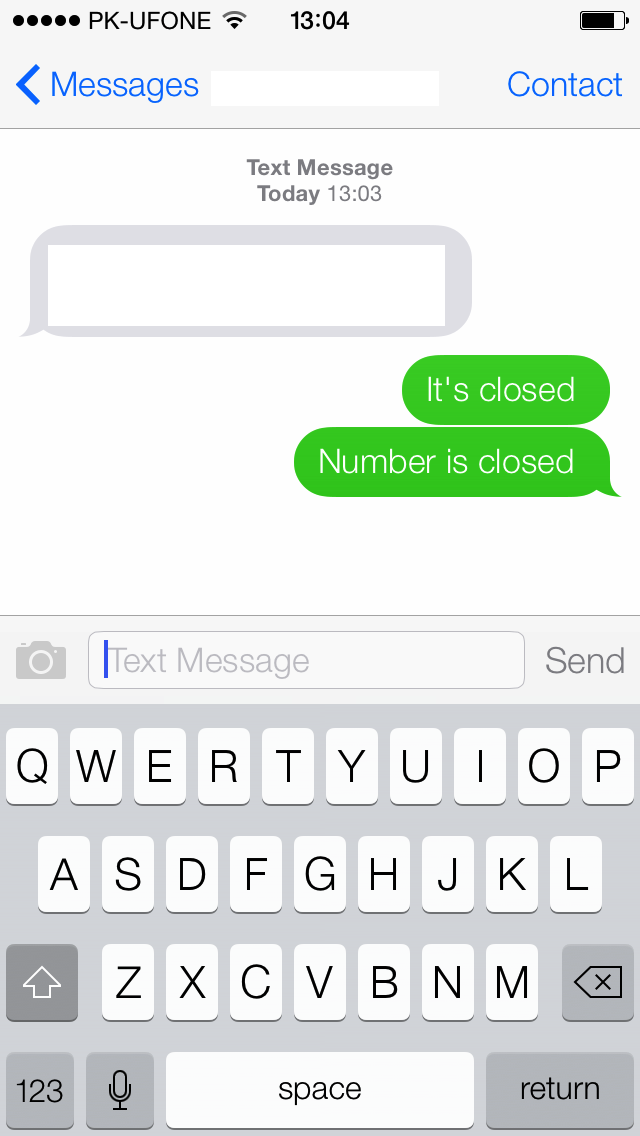
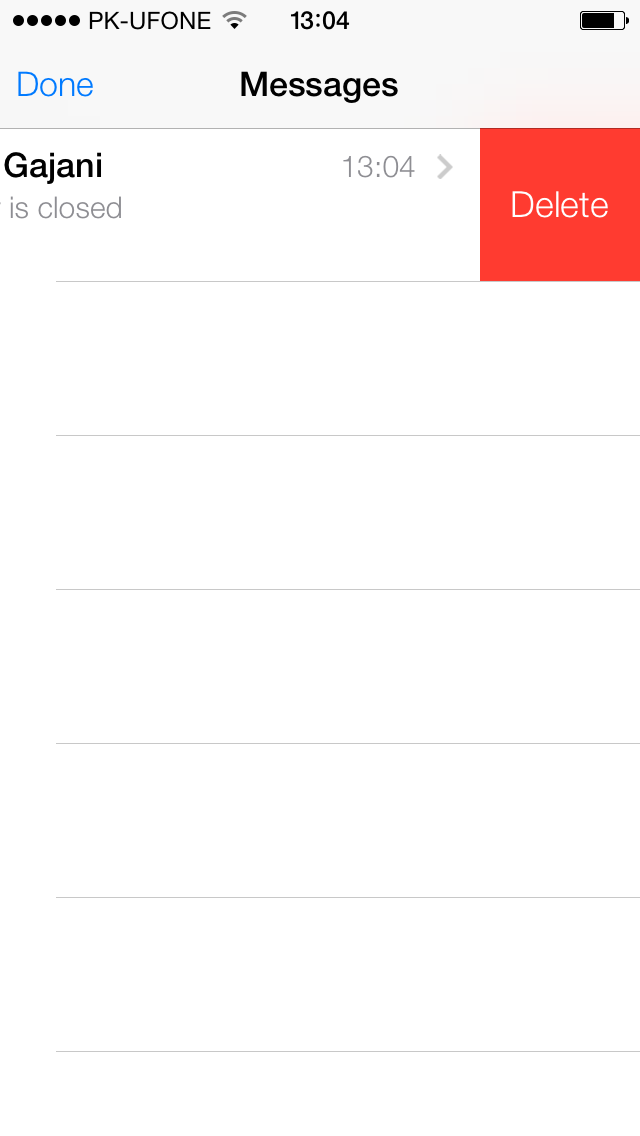
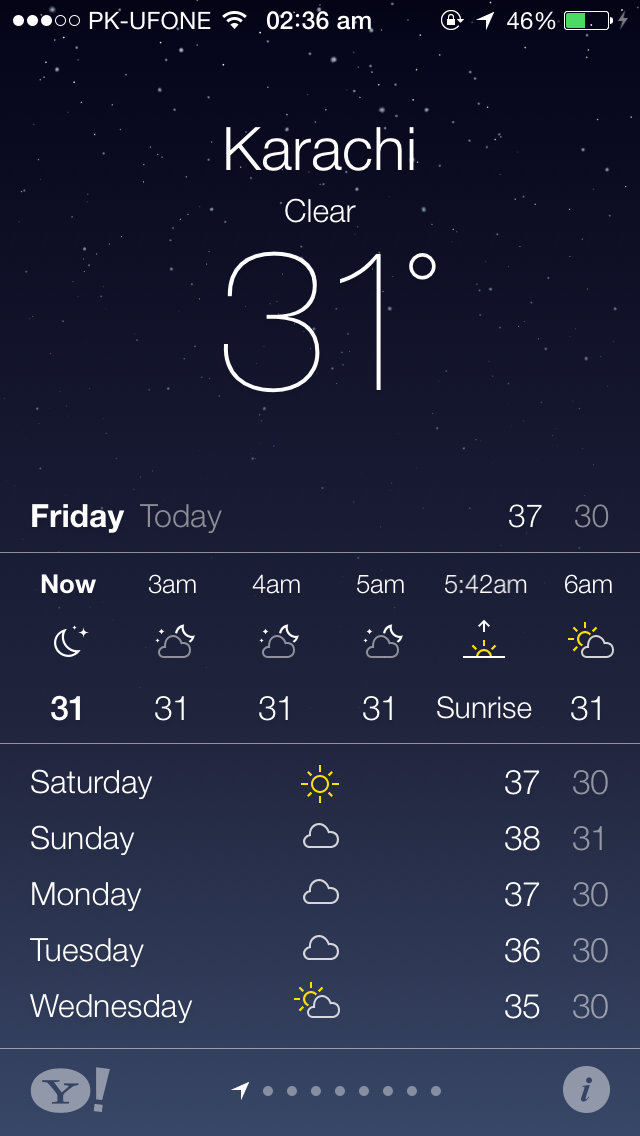
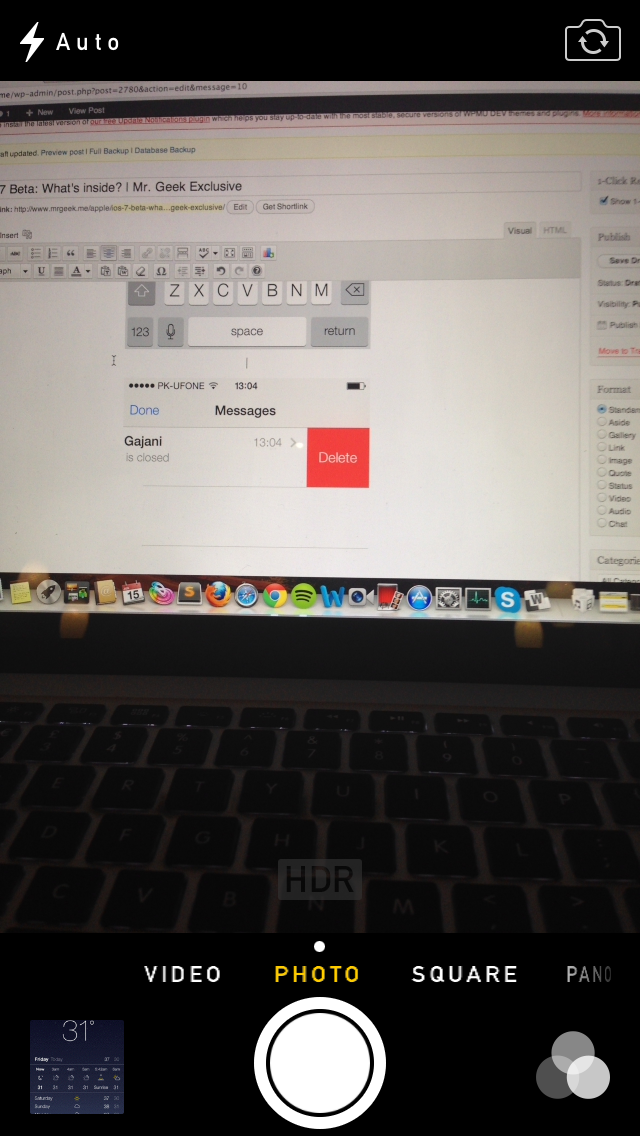
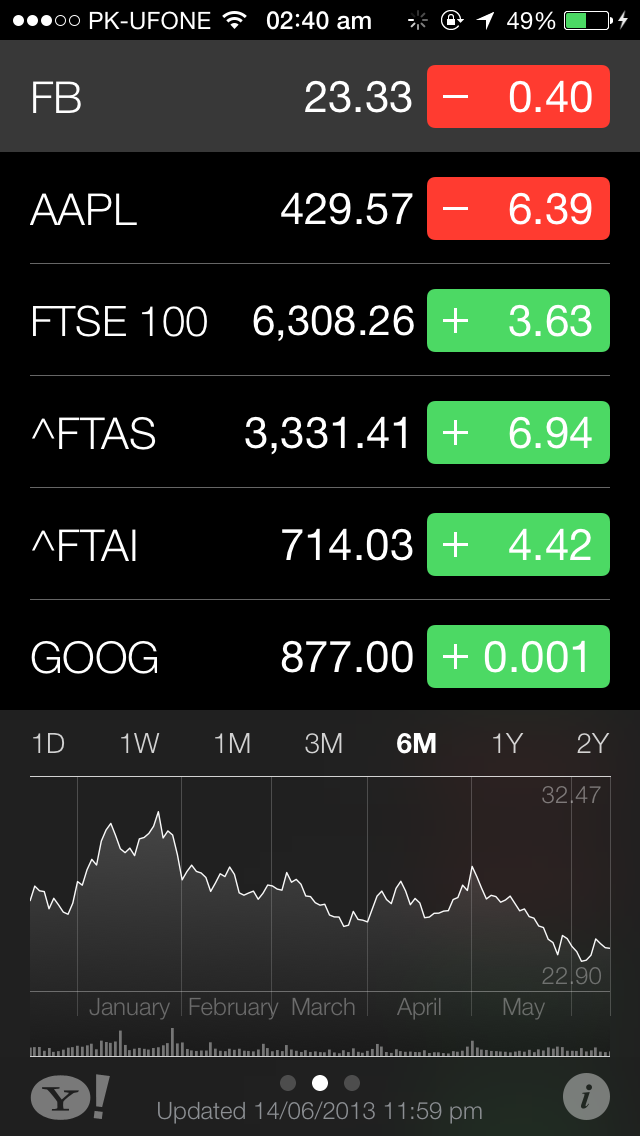
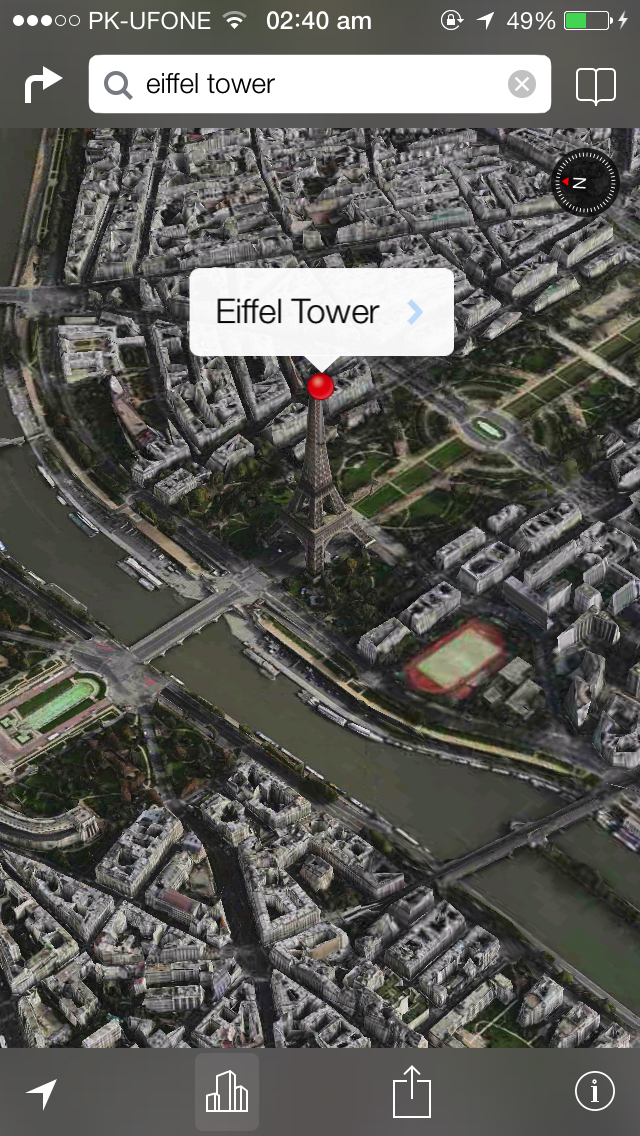
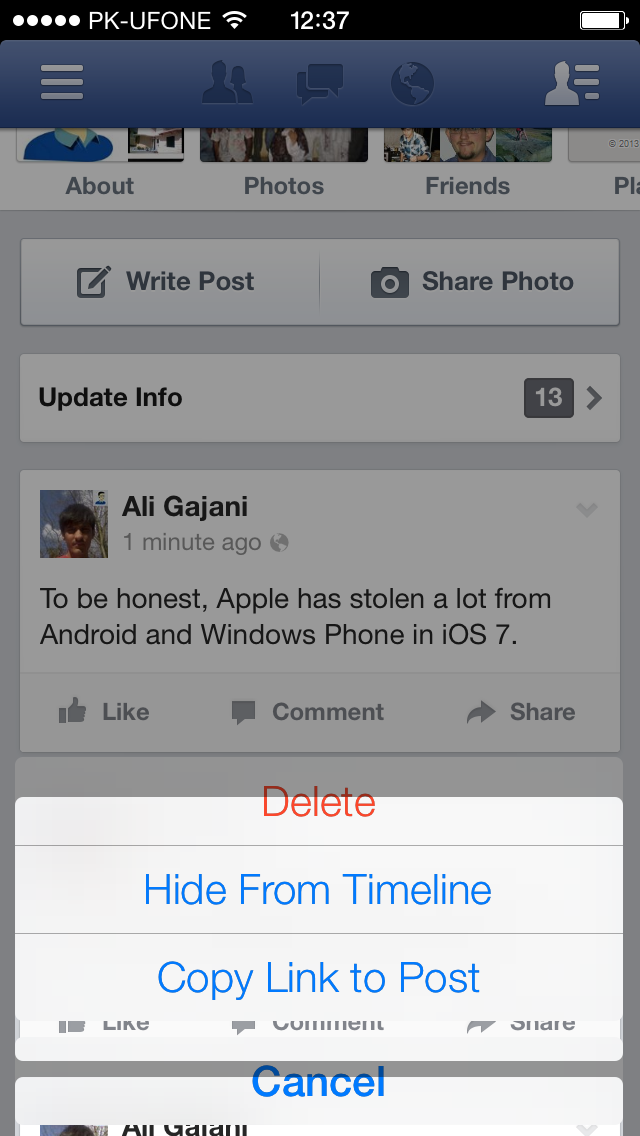
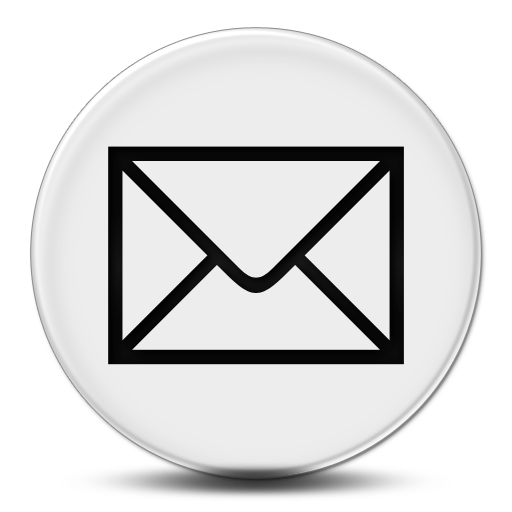
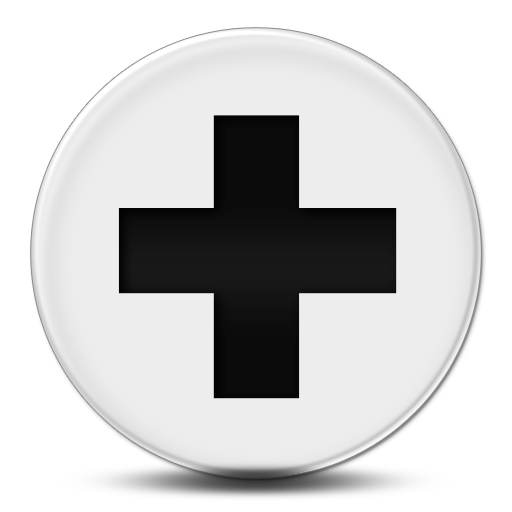
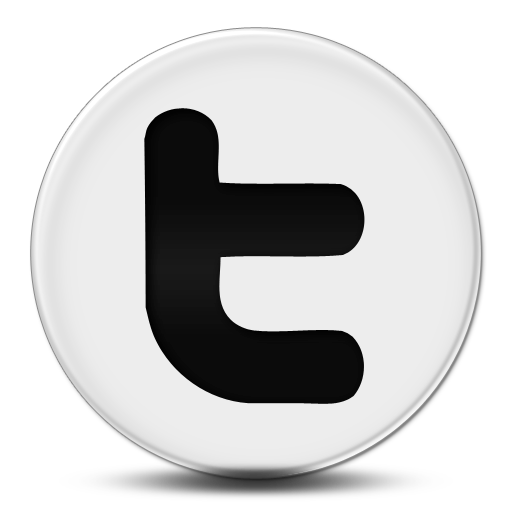
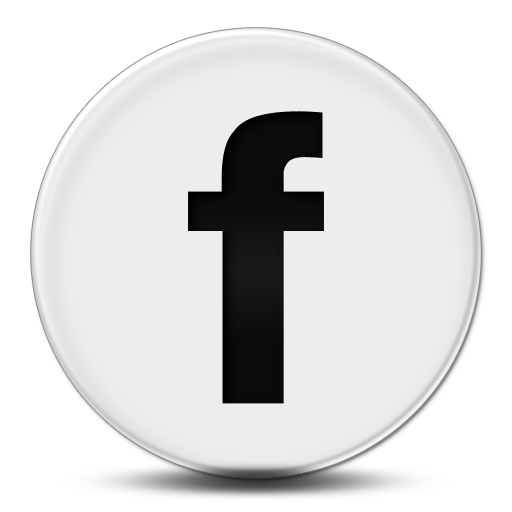
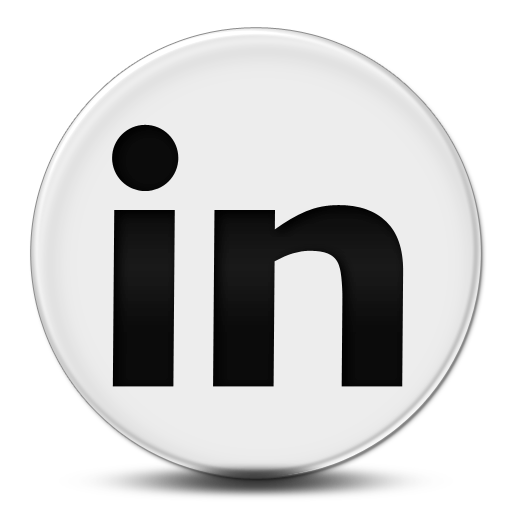
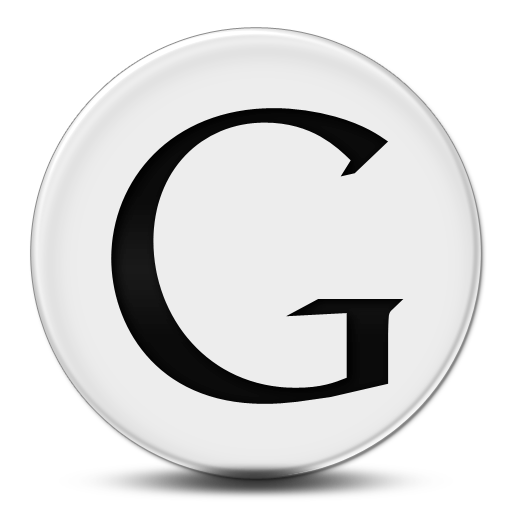
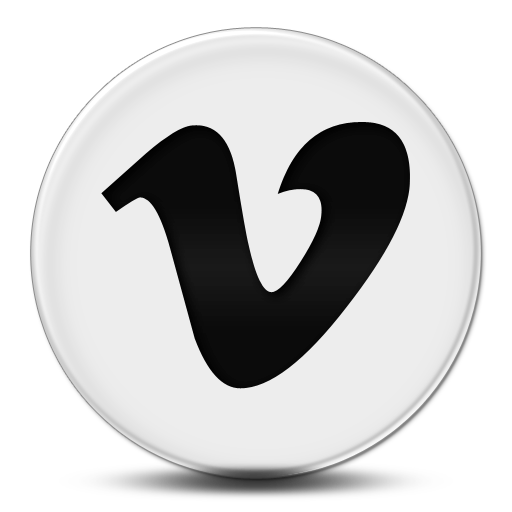
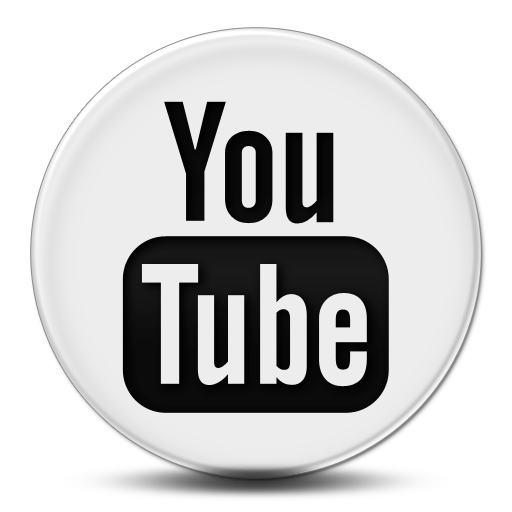
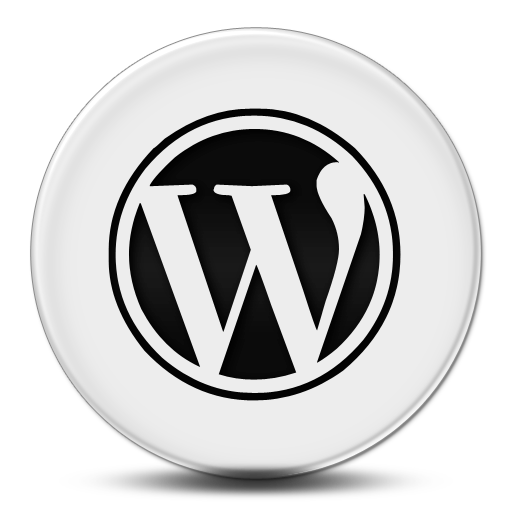
Pingback: What’s the iOS 7 Beta 2 release date? - Mr. Geek()