Have you ever used two computers with one keyboard and mouse? No right? Well, that’s why you are here, because I am going to show you how to achieve the setup using a free app called Synergy. So here is a little background for this article.
I am sharing my 3G internet by making my spare Windows laptop into a Wi-fi hotspot (..living of 3G these days, temporary though. Ah, long story..). This way, I can access my 3G internet services on multiple devices. With this said, I need to manage two different computers, my iMac and my Dell, on a very small desk space. Whats worse is switching between different keyboards and mice every now on then. So the question popped up in my mind, ‘is there a way to use my Magic Mouse and my Mac Keyboard for both computers’.
So I quickly googled for softwares that could help me achieve something magical like this. After careful research, I found Synergy. Synergy is a free software application that allows you to use your favorite keyboard and mouse on two computers. I am currently using Synergy, as I write this blog post, and it works really well. My setup is something like this (see image below).
As you can see, I am using my iMac as the primary machine (server) and my Dell is the secondary machine (client).
What do you need?
- Two computers. Can be both Mac, both Windows or a Mac and a Windows (like me). It works on Red Hat and Linux too.
- A working Wi-fi router.
- Ensure both computers are connected to the same network.
- Synergy Software Application on Both computers.
- Patience 🙂
Download
You need to download the app called Synergy from here. Make sure you have one on both your computers.
Setting up your Server
In my case, I set up my iMac as the server. The server basically is the computer that you want your client to connect to. In other words, I use my iMac’s (server) keyboard and mouse on my Dell (client).
The technique to create a server is identical on any platform, since the software being used is same. So once you have downloaded the Synergy application for your computer, open it.
To set up the server, click the checkbox on top which says “Server (share this computer’s mouse and keyboard)”.
Then, ensure the radio button “Configure Interactively” is clicked. After that, click “Configure Server…” button below.
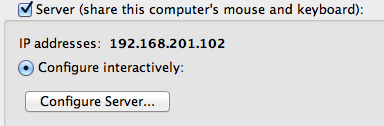
After clicking “Configure Server…” You will see a similar User interface as shown in the picture below. What you have to do now is quite simple. See the computer screen in the middle, that’s your server. That is going to be there when you first reach this stage. It’s already preset for you.
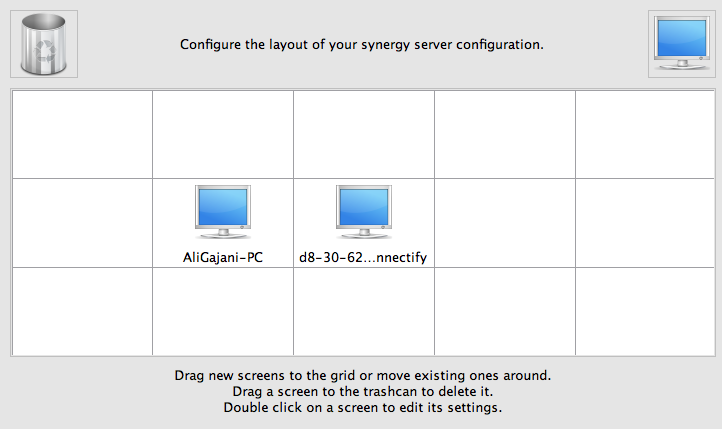
Now, on the top right corner, notice the computer monitor icon? Drag and drop that on the box beside your server computer. So if your client computer is on the left side, drag and drop it on the left side. Isn’t that simple? Now, double click the icon you just dragged and dropped. It brings up the Edit settings box. Ignoring everything else, just enter the name of your “Client computer” into the field on top.
Once done, apply or save the settings. Ok you are done with the Server settings. Just click “Apply” and then “Start” at the bottom on the initial screen. Also, take note of the IP address of your server computer. You will be needing that to setup the “Client” computer.
Setting up your Client
In my case, I set up my Dell as the client. The client basically is the computer that communicates with the server. In other words, my Dell (client) shares my iMac’s (server) keyboard and mouse.
The technique to create a client is identical on any platform, since the software being used is same. So once you have downloaded the Synergy application for your computer, open it.
After opening the application, check the box which says “Client (use another computer’s keyboard and mouse)”.
Below that, enter the IP address you took note of earlier. Now, just click apply and then start.
Result
You are done. It’s that simple. You can now use Synergy to use your keyboard and mouse on your primary computer (server) and on your secondary computer (client). Using it is simple: Just navigate the mouse on the direction of your computer. So once the cursor escapes your primary computer, it will automatically show up in the secondary computer. With this said, you can now use your keyboard too. To switch back, just navigate the cursor on your primary computer. It is quite natural. Just navigate to where ever your computer screen is in a natural flow.
What can Synergy do?
In a nutshell, Synergy enables you to use your a) keyboard and b) mouse on two computers. You can even copy on one and paste on another and vice versa. It’s quite cool. I’m loving it. 🙂
About Ali Gajani
Hi. I am Ali Gajani. I started Mr. Geek in early 2012 as a result of my growing enthusiasm and passion for technology. I love sharing my knowledge and helping out the community by creating useful, engaging and compelling content. If you want to write for Mr. Geek, just PM me on my Facebook profile.









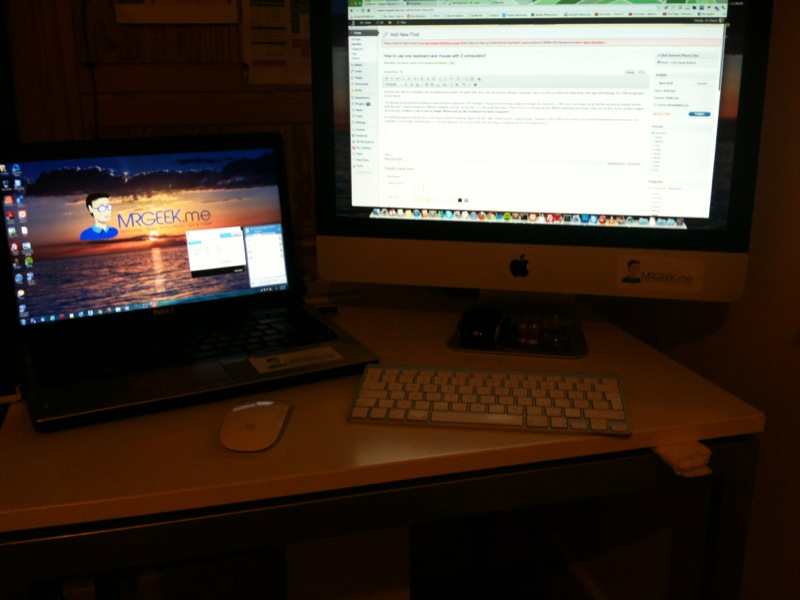
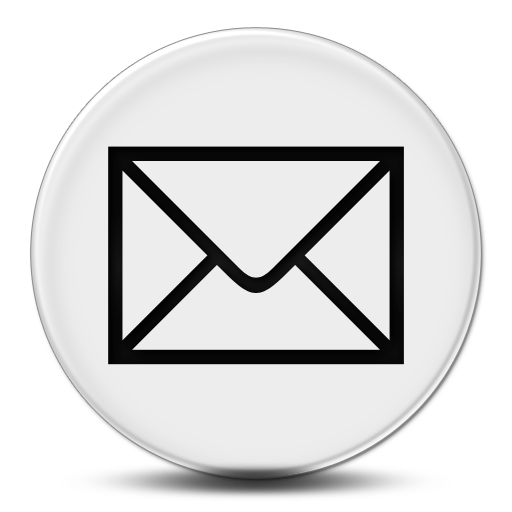
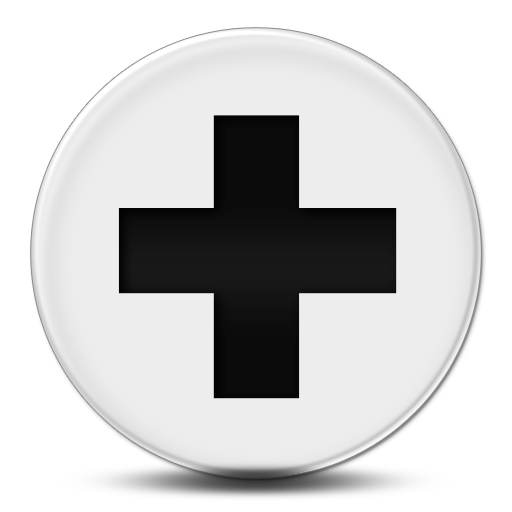
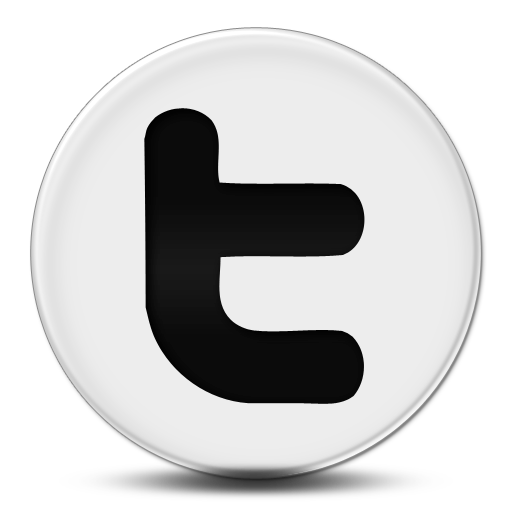
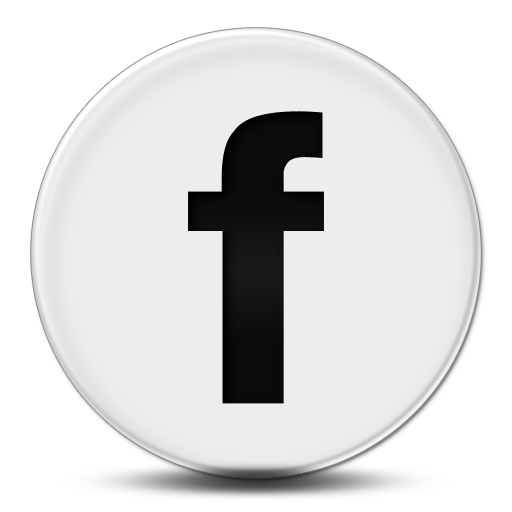
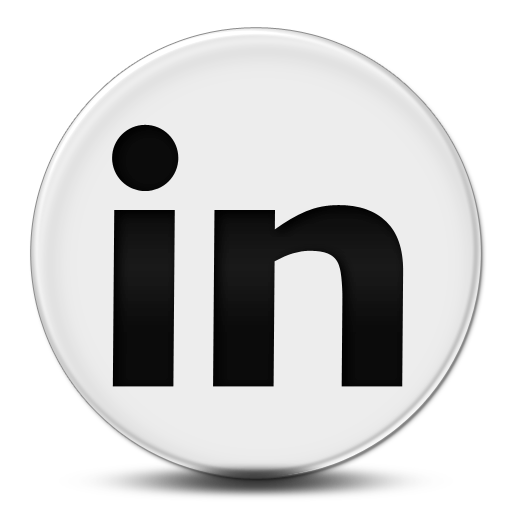
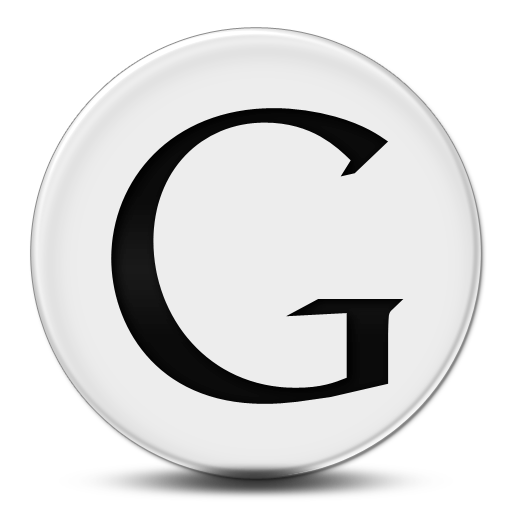
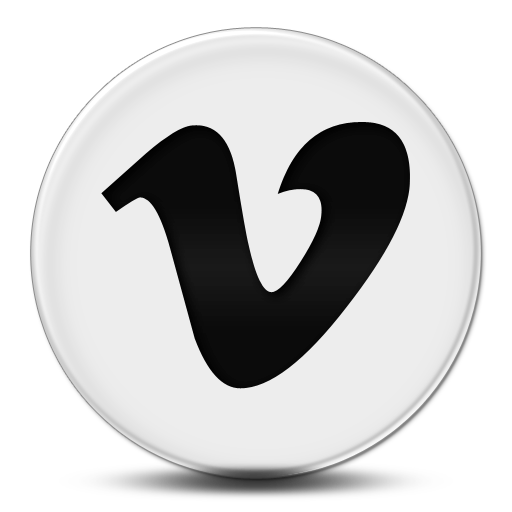
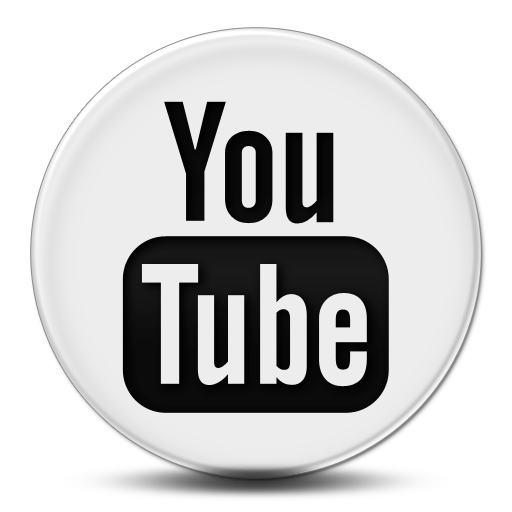
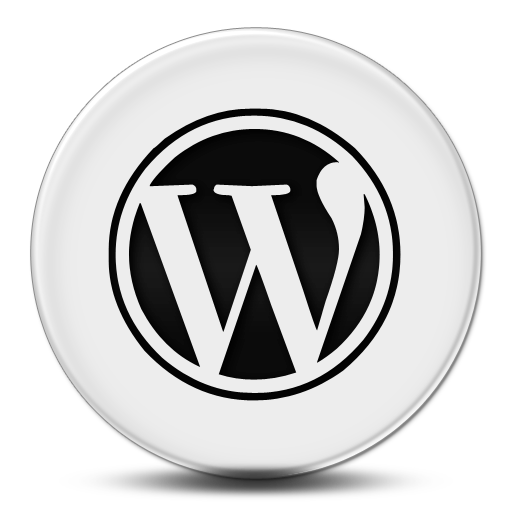
Pingback: Quora()